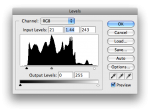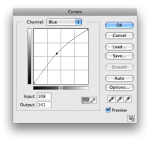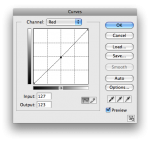A while ago I came on trying to get some answers with editing photos and posted some pics. By request some wanted to see how I had been progressing (I didn't know where else to post this-but seeing as this is post-production, and we're using digital (still) photography, it was applicable 
Pics shot with Canon 930zr: this "before" is the first: Original "edit" done on Premiere Elements:

This "after" edited on GIMP:

I note it's not the "same" pose, but you can spot the differences (though there are some errors even in this one)
This was my first "GIMP" edited photo-I ended up doing a series of 4 "sisters" photos. If anyone wants to see other pics, PM me and I'll give you my Flickr name.
More to follow, but this is for starters

Pics shot with Canon 930zr: this "before" is the first: Original "edit" done on Premiere Elements:

This "after" edited on GIMP:

I note it's not the "same" pose, but you can spot the differences (though there are some errors even in this one)
This was my first "GIMP" edited photo-I ended up doing a series of 4 "sisters" photos. If anyone wants to see other pics, PM me and I'll give you my Flickr name.

More to follow, but this is for starters



 See, part of my problem when I did this photo, I didn't have really good lighting, so playing with the individual pieces was "fun"
See, part of my problem when I did this photo, I didn't have really good lighting, so playing with the individual pieces was "fun"